Windows 10 OSD Deployment SCCM Part 2 kısmında sizlere OSD Task Sequence oluşturma ve clientlara gönderme adımlarını anlatacağız.
Create OSD Task Sequence
Öncelikle Operating System içerisinde Task Sequence kısmına sağ click yapara Create Task Sequence kısmına tıklayarak ilk adımımızı atıyoruz.
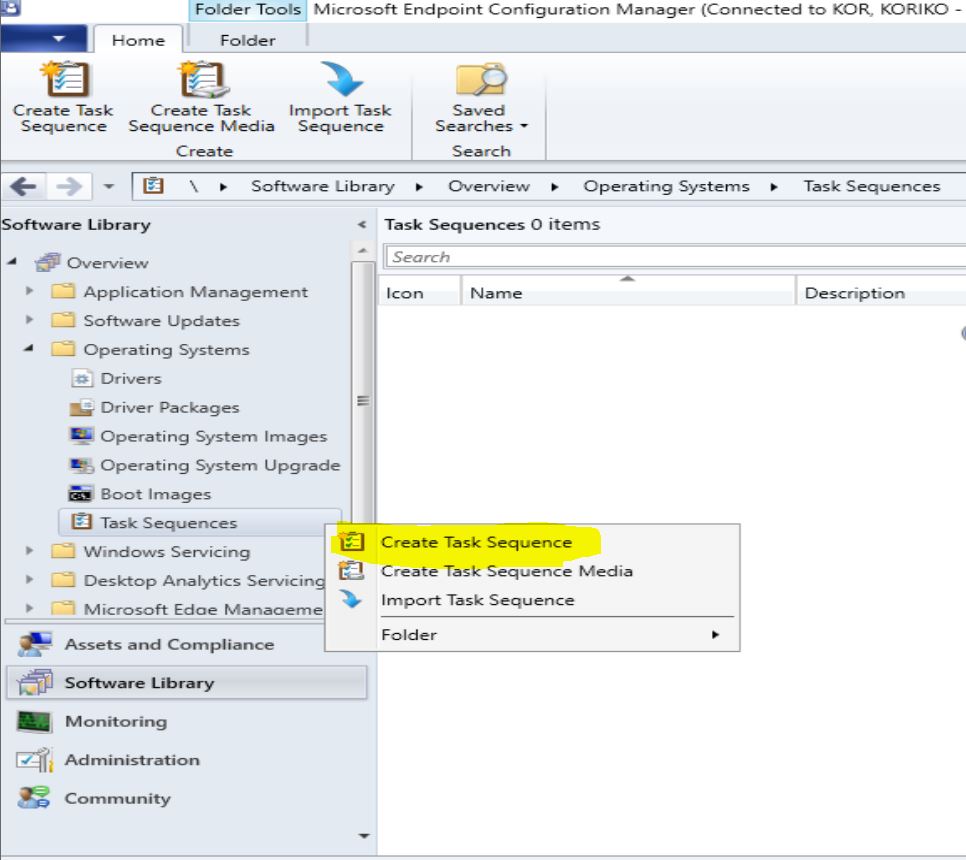
Install an existing image package diyerek daha önceden yüklediğimiz image paketini ilerdeki adımlarda göstereceğiz.

Task Sequence Information kısmında nasıl görüleceğini, hangi boot image kullanacağını belirliyoruz. Ayrıca yüksek performansda çalışması için aşağıdaki Run as high performance power plan kısmını işaretliyoruz.

Daha sonra imaj paketimiz seçiyoruz. Ayrıca aşağıda local administrator yani makinenin administrator hesabının şifresini belirleyebiliriz. Randomly seçeneğini eğer sisteminizde LAPS yüklü ise kullanabilirsiniz.
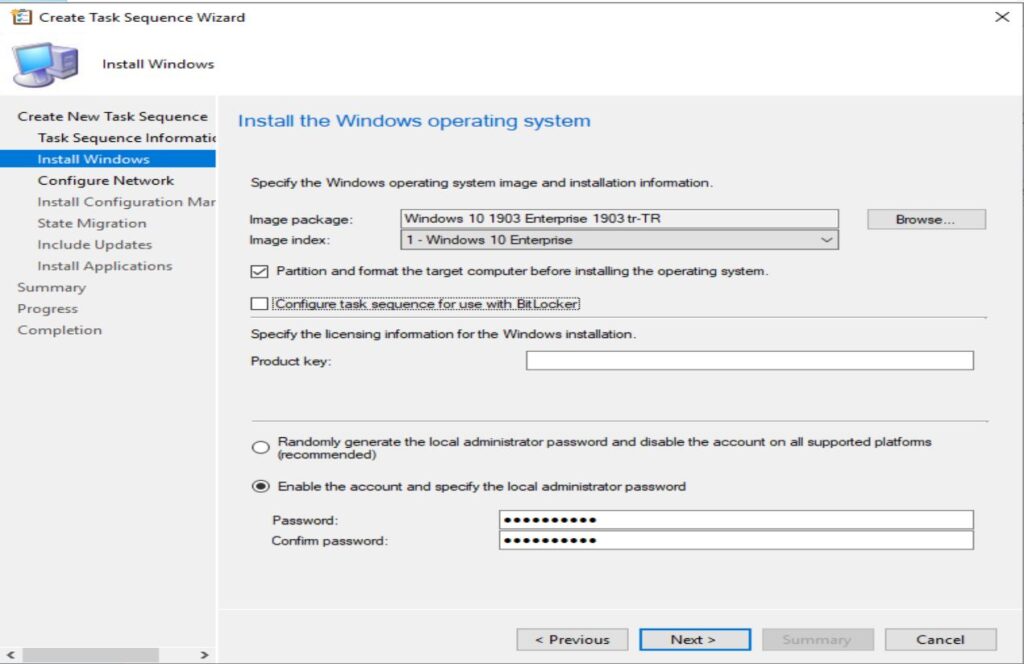
Image atılan makineyi domaine dahil edeceksek eğer hangi domain ve ou içerisine bilgilerini girerek. Domain’e dahil etmede kullanabilecek yetkili bir hesaba ihtiyacımız vardır.
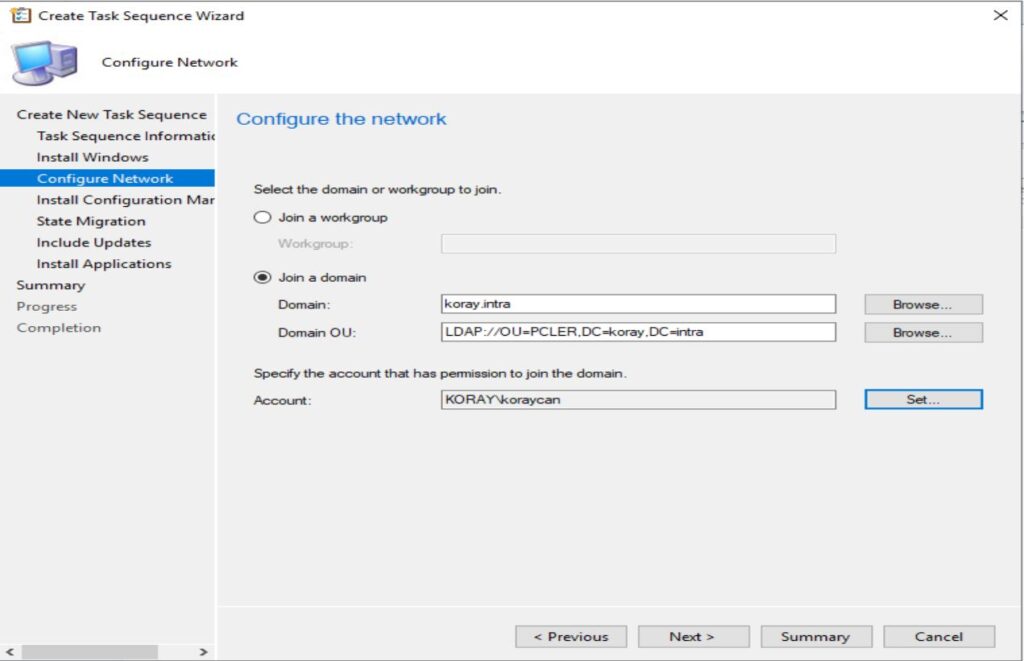
SCCM ajanının paketini seçerek onuda TASK Sequence de yer almasını sağlıyoruz. Bu sayede Imaj atılan makinede sccm ajanı kurulmuş olacaktır.

Migration tarafında herhangi bir ayar yapmamıza gerek yoktur. Next diyerek devam ediyoruz

Herhangi bir update yüklemek istiyorsak bu adımda belirliyoruz, Biz bu adımda Do not install seçeneğini kullanarak eklemedik. Bu seçenekleri kullanacaksanız eğer update paketlerini göndermeyi unutmayınız.

Herhangi bir application yüklemek istiyorsak bu adımda belirtiyoruz.

Next diyerek devam ederek TASK SEQUENCE oluşturmuş oluyoruz.
BOOT Image Distribute
Burada hemen önemli bir noktaya değinmek istiyorum. Task sequence’mize boot x64 entegre ettik. Bu sebepten dolayı boot image distribute etmeyi unutmayınız.
Deploy Task Sequence to Client
Bu adımda artık clientlara bu task sequence’i deploy etmek kaldı. Bunun için oluşturulan task sequence üzerine sağ click yaparak deploy seçeneğini kullanabilirsiniz.
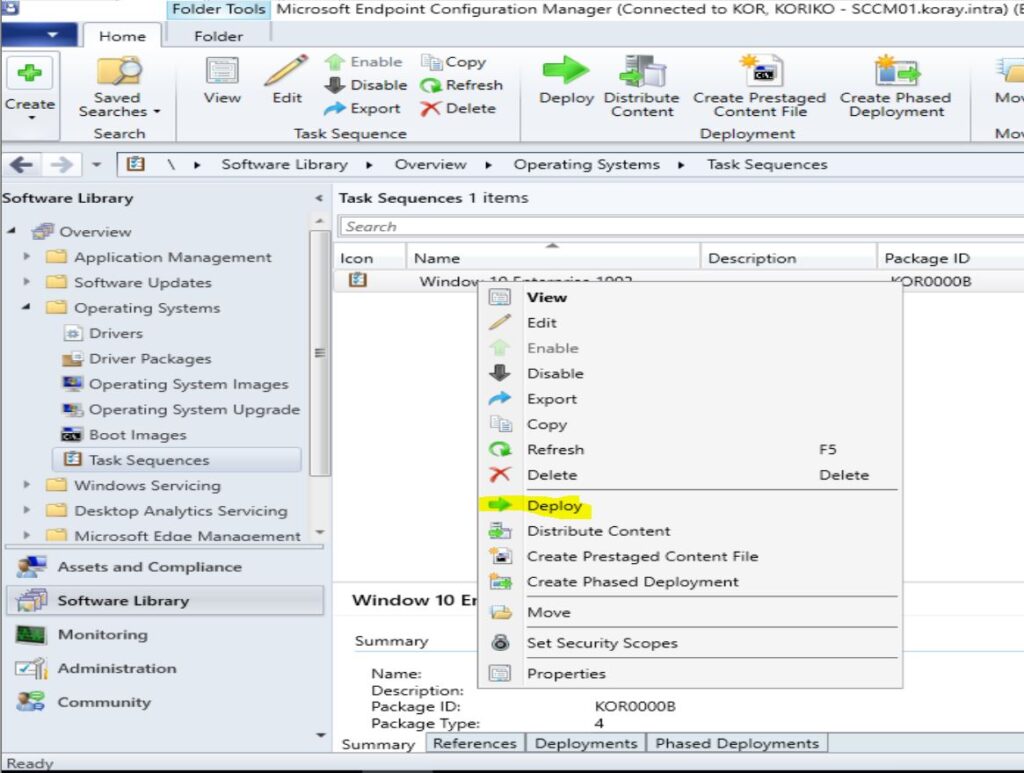
İlk çıkan sekmede collection yani hangi gruba göndereceğimizi seçeceğiz. Burada değerli okurlar dikkat edilmesi gereken yer All Unknown Computers collection deploy etmeyi unutmayın. Çünkü ilk defa sisteme entegre edilecek bilgisayarları ne domain ne de sccm bilmektedir. Bu sebepten dolayı 2 tane deploy yapın. Bir tanesi client bilgisayarlarınızın bulunduğu collection diğeri ise unknown computer olmalıdır.
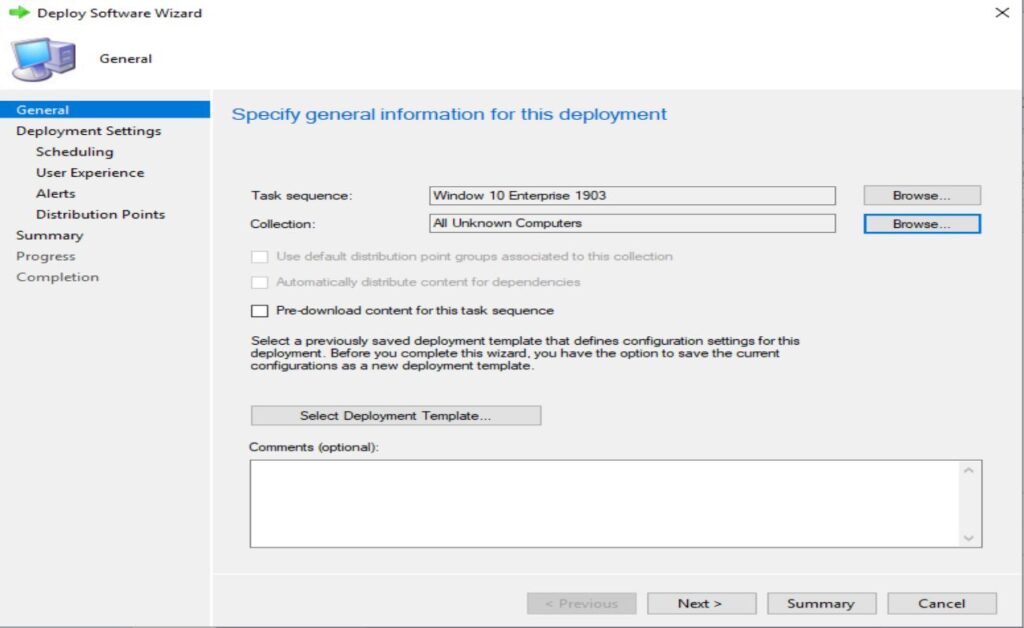
Purpose kısmında;
- Avaliable: İsteğe bağlı gönderme biz task sequence için bunu kullanacağız. Kullanıcı F12 üzerinden başlattığında kendi isteği ile seçeçektir.
- Required: Bu seçenek ise zorunlu seçenektir. Ağ üzerinden format zorunlu olmamalıdır. Bu seçeneği yaparsanız gönderdiğiniz collection üzerinde tüm makinelere zorunlu olarak işletim sistemi kurulumu yaparsanız.
Make avaliable to following;
- Only Configuration Manager Clients
- Configuration Manager clients,media and PXE
- Only Media and PXE
- Only Media and PXE(Hidden)
Bizler burada seçim yapmak zorundayız. Client olan makineleremi , PXE veya Media üzerinden mi bunların seçimini yaparak devam edeceğiz. Ben örnekte only media and PXE ile seçim yaptım. Çünkü client olmayan makineyede işletim sistemi kurmak istemekteyim.
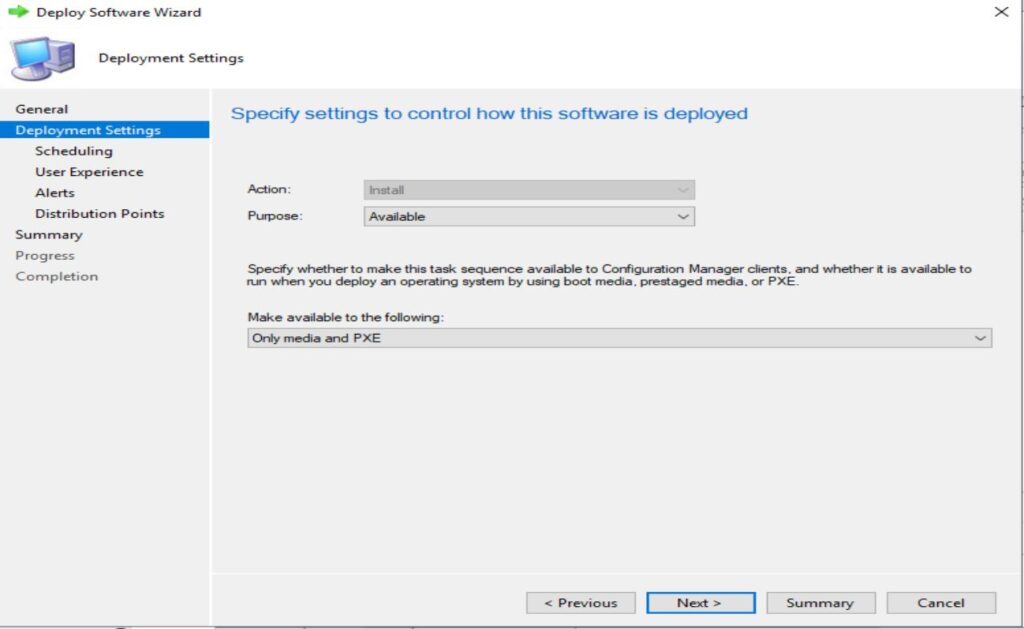
Herhangi bir seçim yapmadan devam edebilir. Burada maintenance windows ayarlarından kaynaklı restart’ı filan durdurma şansımız var. Fakat bizler avaliable olarak gönderdik zaten

Alert oluşturmak istersek.
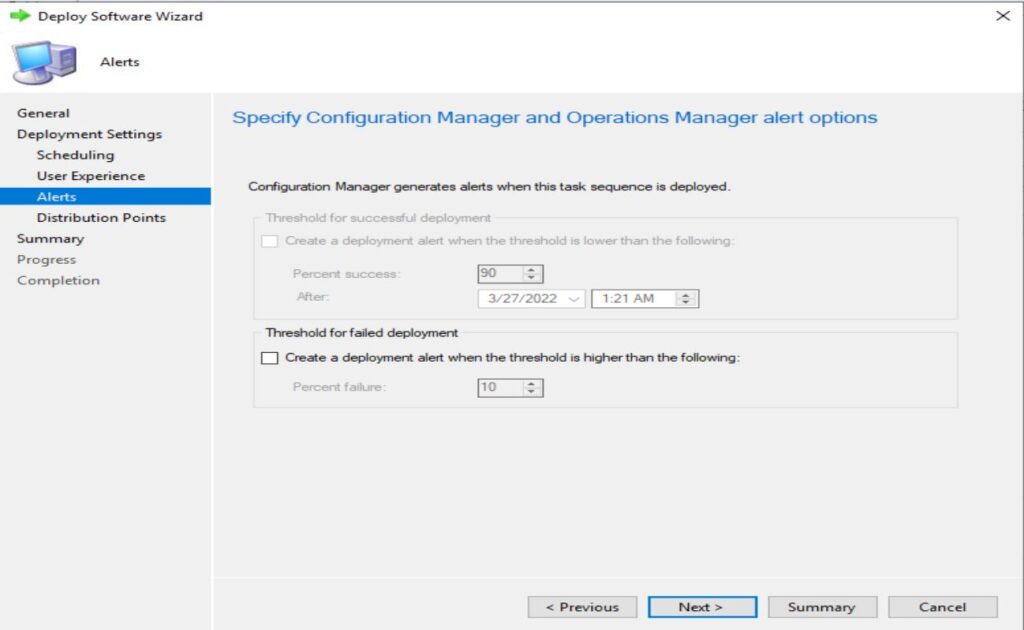
Burada client ile distribution point arasındaki interact kısmını ayarlıyoruz. Task sequence da çalıştırmak istediğimiz adımlar varsa bunları lokal olarak indir seçeneğini kullanıyoruz.

Client F12 ile İşletim Sistemi Kuruluma Başlama
Client makinesinde F12 ile Network kartı üzerinden boot başlatıyoruz. Burada sistemler için önemli bir kaç detay bulunmaktadır. DHCP üzerinde bazı ayarlamalar yapmamız gerekmektedir. Bu ayarları aşağıdaki buton üzerinden erişebilirsiniz.
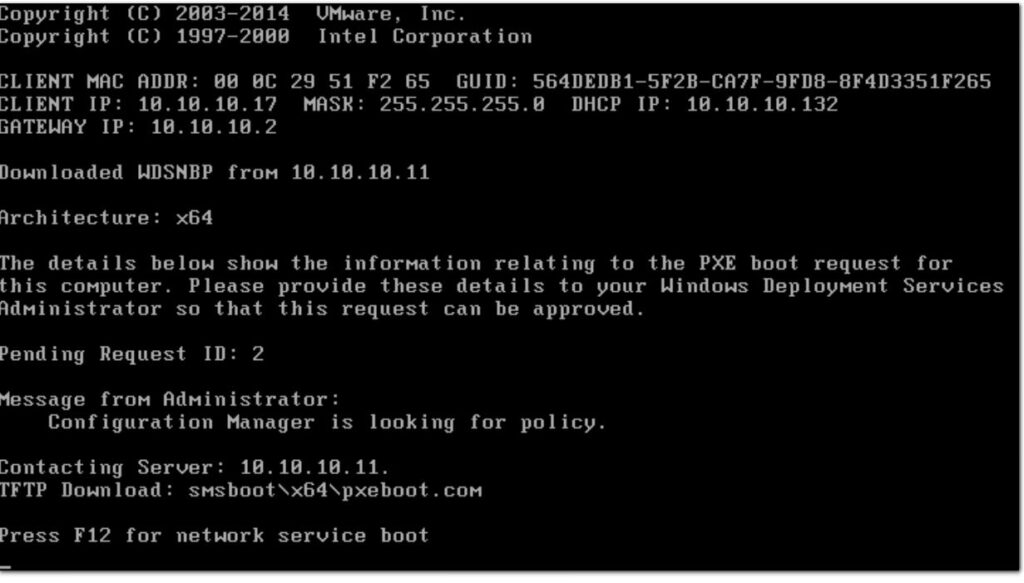
Boot paketini yüklemeye başladı.

Task sequence başlamış oldu. Adımlar bittiğinde makinemiz domainde ve gönderdiğimiz imajla kurulmuş olacaktır.
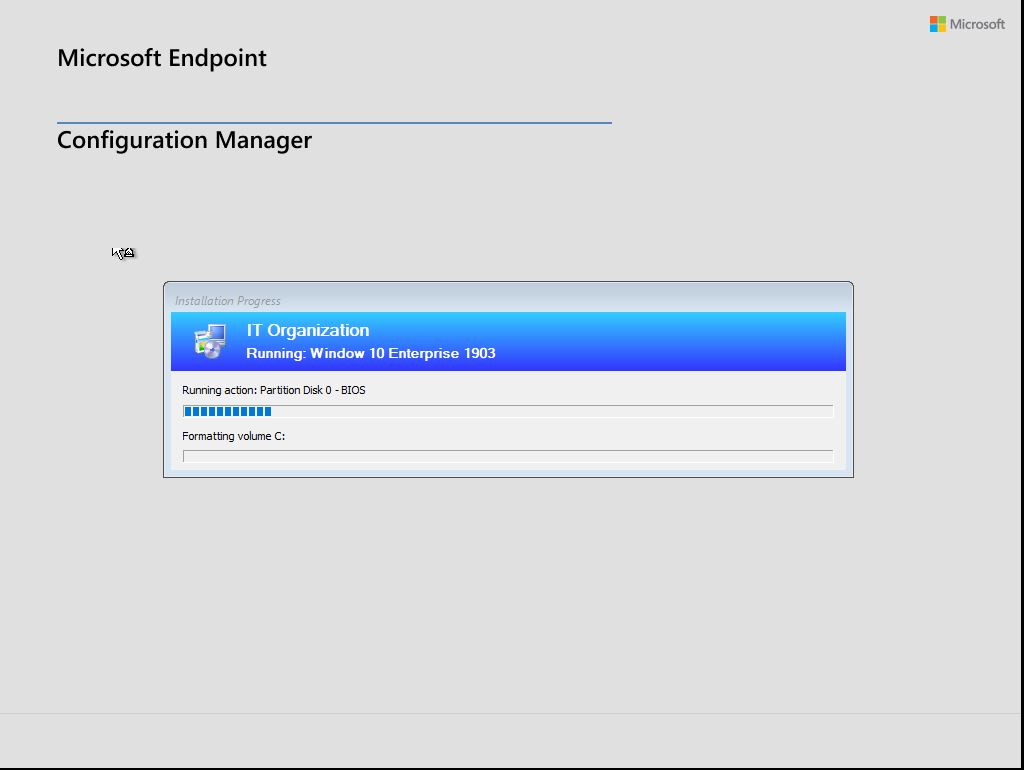
Sonuç olarak Windows 10 OSD Deployment Part yazılarımızda SCCM Üzerinden Windows 10 imajı dağıtmayı anlatmış olduk. SCCM ile ilgili diğer yazıları aşağıdaki kategorilerden bulabilirsiniz.