Windows 10 OSD Deployment yazımızda sizlere imaj oluşturmaktan , son kullanıcıya ağ üzerinden format atmaya kadar olan tüm adımları detaylı olarak anlatacağım.
Part2 yazımızı okumak için Windows 10 OSD Deployment SCCM Part 2 kısmında bulabilirsiniz.
- Wim dosyası oluşturma
- Windows 10 Image oluşturma
- Windows 10 Task Squence oluşturma
- Distribution Point ayarları
- Network access account
- WDS Kurulum
- Boot ve Image distribute
- Task Squence deploy
gibi işletim sistemi dağıtımında kullanılacak tüm detayları sizlerle paylaşacağım
1-WIM Dosyası Oluşturma
Öncellikle edindiğimiz Windows 10 iso dosyasını herhangi bir diske mount ediniz. Daha sonra powershell üzerinden tüm işlemleri yapacağız. Örnek olması açısından F: diskine mount ettim ve o şekilde devam ettim.
Get-WindowsImage -ImagePath "F:\sources\installwim"Image içerisindeki tüm versiyonları görmüş olmaktayız. Bu versiyonlara ait INDEX numarasında görmüş olduk. Bu sayede dışarı çıkaracağımız indexi belirlemiş olduk. Enterprise sürümünü çıkartıyoruz.

Export-WindowsImage -SourceImagePath f:\sources\install.wim -DestinationImagePath C:\windows10image\windows1903ent.wimEnterprise sürümünü C: nin altındaki windows10image klasörüne wim olarak çıkardık.

Bu işlemden sonra elimizde wim dosyası bulunmaktadır. Bunu SCCM ‘e ekleyebiliriz.
2-Operation System Images Ekleme
Oluşturduğumuz wim dosyasını sccm console üzerine ekleme adımı geldi.
Software Library > Overview > Operating Systems > Operating System Imagesbölümüne sağ click yaparak “Add Operating System Image” diyerek devam ediyoruz.
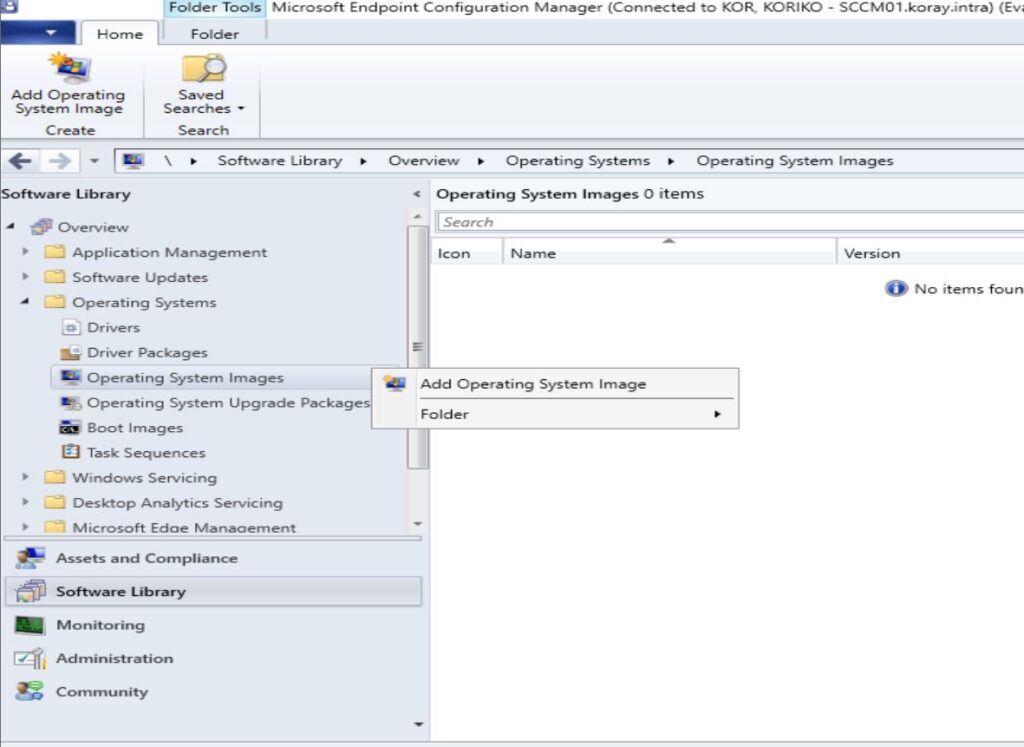
SCCM Sunucusu üzerinde Herhangi bir paylaşım içerisine kopyalanan wim dosyasının dosya yolunu Network share üzerinden gösteriyoruz.

Bu adımda mimari ve dil seçeneğini seçiyoruz.
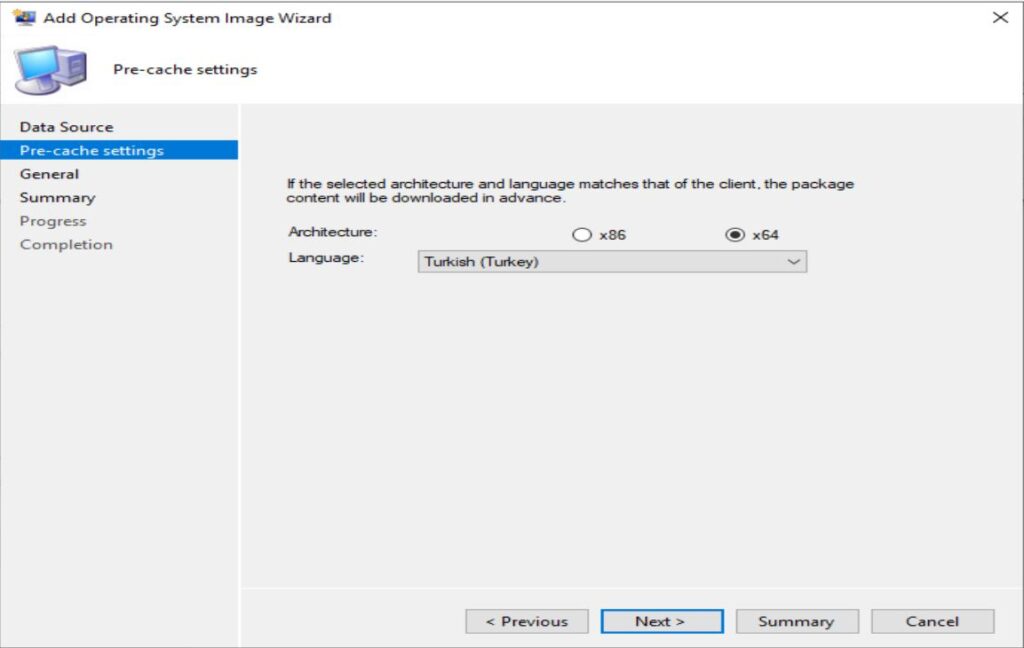
General kısmında Console üzerinde nasıl gözükmesini istiyorsanız ve sürüm bilgisini girdik.
Bu adımdan sonra next diyerek devam ediyoruz ve image oluşturmuş oluyoruz.

Console üzerinde IMAGE dosyamızı görmüş oluyoruz. Windows 10 1903 sürümü Enterprise olarak belirlemiştik.

Aşağıda Content Status kısmında gri olarak gördüğümüz Windows 10 Image paketininin herhangi bir DP üzerinde olmamasından kaynaklanmaktadır. Distribution Point üzerine paketimizi gönderiyoruz. Paketimize sağ click yaparak Distribute Content seçeneğini kullanıyoruz.
3-Distribute Windows 10 Image
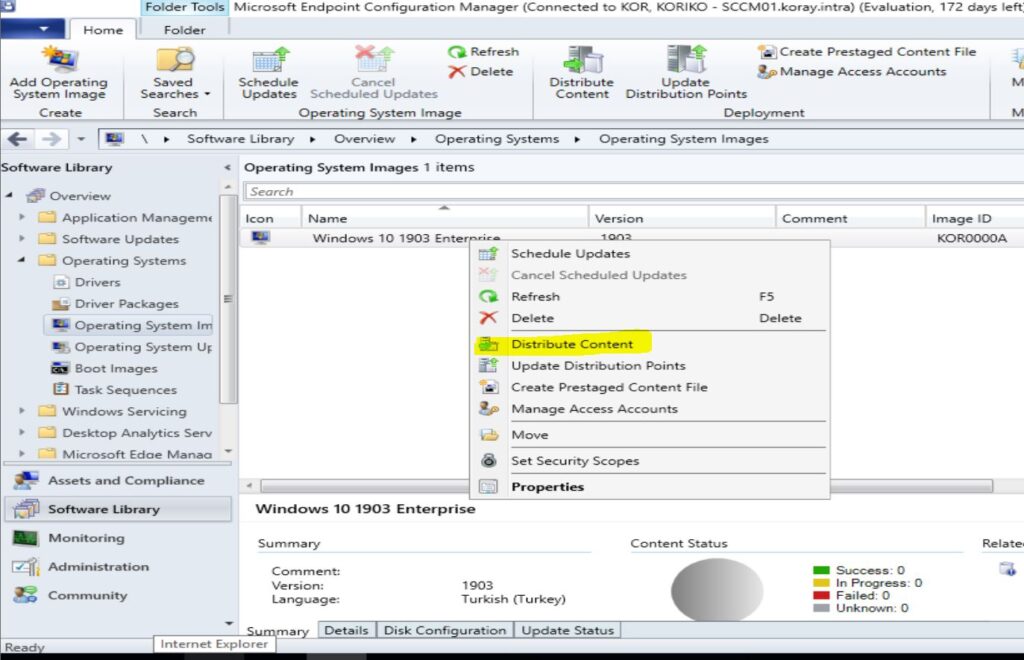
Burada Next diyerek diğer adıma geçiyoruz.

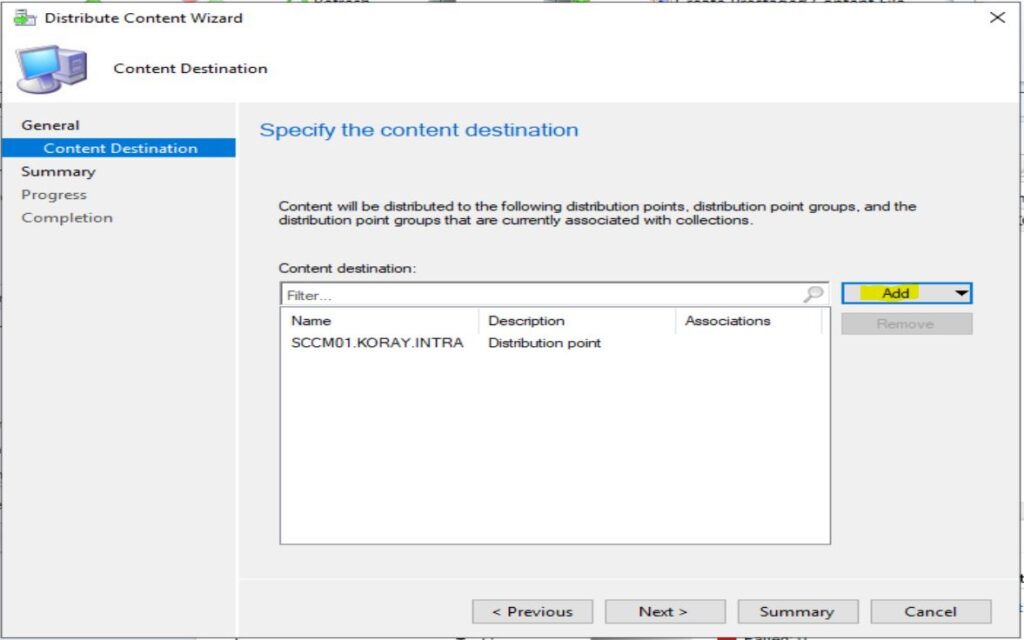
Göndermek istediğimiz DP yi veya grubu add seçeneği ile seçerek Next’e tıklıyoruz. Sonra yine geldiğimiz sayfaya dönerek durumunu kontrol ediyoruz. Paketimizin gönderilip gönderilmediğini görüyoruz.


Ekstra Bilgiler
Ekstra Bilgi: Ayrıca paketin durumunu daha farklı menülerden de takip edebiliriz. Bunu Monitoring kısmında Distribution Status altında Content Status alanında da görebilmekteyiz.
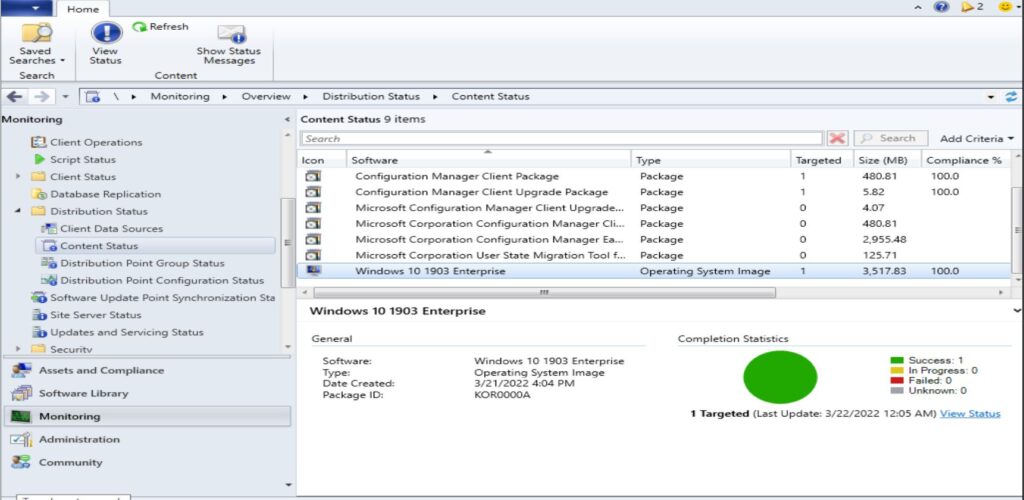
Ayrıca sizlerde çok fazla Distribution Point olabilir ve bunlarda paketlerin gittiğini check etmeniz için küçük bir uygulama göstereceğim. Bu uygulama üzerinden istediğin DP ye önce gönderme gibi seçeneklerinizde olacak. Bu yazımızda sadece uygulamayı göstereceğim. Başka bir yazımızda çok daha detaylı anlatacağım.
SCCMSETUP\tools\ServerTools>dpjobmgr
Site system sunucunuzu bağladığınızda tüm DP sunucularını ve gönderilen paketleri Manage Job üzerinden takip edebilirsiniz.
Sonuç olarak wim dosyası oluşturma , SCCM Console ‘a ekleme ve paketi gönderme adımlarını bu part da anlatmış olduk diğer part için aşağıdaki linki kullanabilirsiniz.